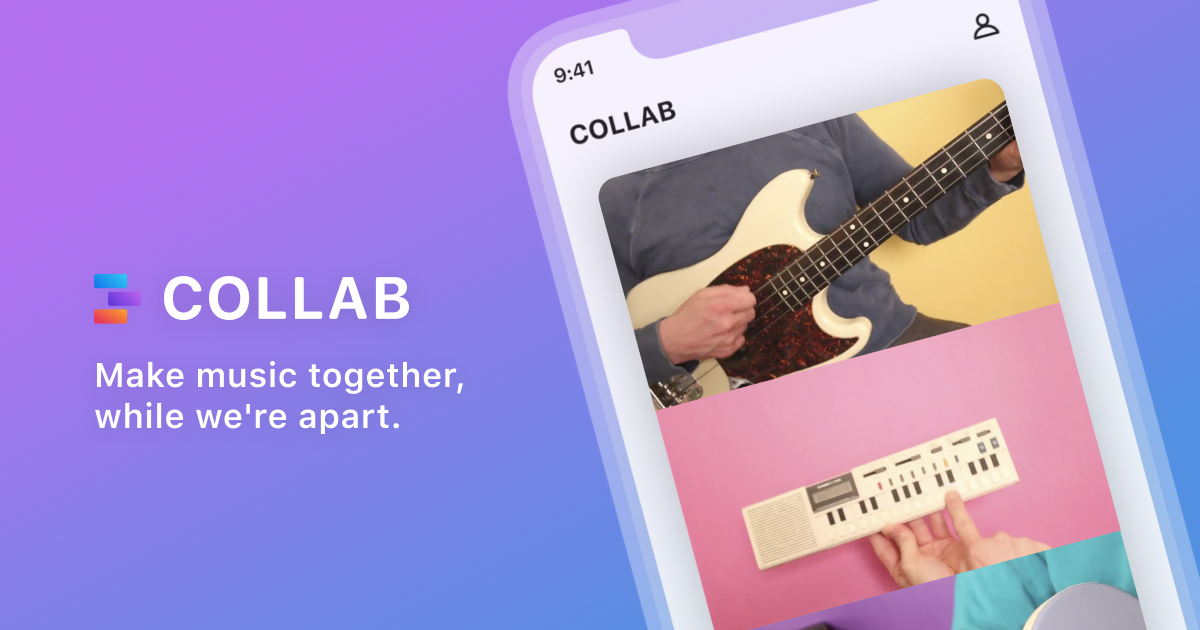В этой статье рассказывается, как настроить и использовать приложение Facebook Collab Video. Collab доступен только на iOS; для использования приложения вам потребуется iOS 13 или более поздняя версия.
Collab — это приложение, которое позволяет объединять и синхронизировать до трех видео от трех разных людей. Вы можете загрузить все три видео самостоятельно, чтобы создать свой собственный Collab-пост, или вы можете использовать видео от кого-то еще, а затем добавить к нему свое собственное видео (или 2 видео).
Как настроить совместную работу
- Загрузите приложение Collab из App Store.
- Откройте приложение и нажмите « Войти через Apple» .
- Подтвердите свой возраст с помощью пронумерованного меню в нижней части экрана, затем используйте Face ID или введите свой Apple ID для входа.
- Введите имя пользователя , отображаемое имя и биографию в соответствующие поля, чтобы завершить процесс настройки учетной записи. Вы также можете нажать на значок изображение профиля, чтобы загрузить фотографию.
Как создать собственное совместное видео
Следуйте этим инструкциям, чтобы создать и опубликовать собственный набор из трех синхронизированных видео.
- Коснитесь значка плюса (+) в нижнем меню.
- Нажмите « Продолжить» внизу экрана.
- Нажмите кнопку записи в центре внизу, чтобы начать обратный отсчет и начать запись своего первого видео. Нажмите кнопку остановки , чтобы остановить запись. Вы можете снять до одной минуты видеоматериала.
- Используйте инструмент обрезки в нижней части экрана, чтобы выбрать клип для включения в видео, максимум до 15 секунд.
- Нажмите кнопку со стрелкой в правом верхнем углу. Ваше видео будет продублировано для отображения в каждом из трех мест на следующей вкладке.
- Чтобы снять другое видео вместо одного из трех роликов, нажмите кнопку со знаком плюса (+) и выберите 1 , 2 или 3 .
- Нажмите кнопку записи , чтобы записать второе видео, и нажмите кнопку остановки , чтобы остановить запись.
- Нажмите кнопку <> в верхнем левом углу только что записанного видео, чтобы выровнять клип.
- Нажмите < и > по обе стороны от видео, чтобы выровнять звук второго видео со звуком первого.
- После выравнивания нажмите « Сохранить» .
- Повторите шаги с 6 по 11, чтобы снять и выровнять третий и последний видеоклип.
- Коснитесь Далее.
- Нажмите « Выбрать песню», чтобы добавить к видео название песни и исполнителя. Вы можете найти популярную песню или нажать на знак плюса (+) рядом с полем поиска, чтобы вручную добавить название и исполнителя .
- Коснитесь Опубликовать. После того, как вы опубликуете свое видео, другие смогут использовать его в своих совместных проектах. Если вы удалите один из своих клипов, он больше не будет отображаться в чьих-либо коллаборациях.
- Недавно опубликованное видео Collab появится в вашем профиле и на главной странице. Чтобы удалить опубликованное ранее видео Collab, коснитесь трех горизонтальных точек в правом верхнем углу и выберите « Удалить».
Как создать совместное видео с кем-то еще
Находите видео от других людей, прокручивая свой домашний канал или нажав значок увеличительного стекла в нижнем меню, чтобы найти видео с конкретными песнями и исполнителями.
- Коснитесь значка плюса (+) в правом нижнем углу чьего-либо видео Collab.
- Коснитесь значка плюса (+) внизу экрана.
- Нажмите 1 , 2 или 3, чтобы выбрать желаемое видеопространство, а затем нажмите « Далее» .
- Нажмите кнопку записи , чтобы записать второе видео, и нажмите кнопку остановки , чтобы остановить запись.
- Нажмите кнопку <> в верхнем левом углу только что записанного видео, чтобы выровнять клип.
- При желании повторите шаги 2–5, если вы хотите добавить еще одно видео, затем нажмите « Далее» .
- При желании коснитесь названия песни и исполнителя, чтобы отредактировать или изменить его, затем коснитесь « Опубликовать» .