Кажется, что каким бы мощным ни был ваш компьютер с точки зрения оборудования , он никогда не бывает достаточно быстрым, чтобы делать то, что вы хотите. Будь то игра в новейшие игры или редактирование / создание / кодирование видео. Большинство пользователей захотят выжать из того, что у них есть, все до последней капли производительности. Конечно, вы можете прибегнуть к разгону, но для некоторых пользователей это не вариант.
Если вы занимаетесь чем-то, что требует всех ресурсов вашего компьютера, будет плохо, если Windows решит искать обновления, запускать запланированное задание, дефрагментировать жесткий диск или включить заставку, или фоновая программа будет пытается сделать что-нибудь, что может помешать вашей работе. Многие задачи на ПК в наши дни также требуют, чтобы вы закрыли все запущенные в данный момент программы, и многие установщики программного обеспечения просят вас закрыть все другие приложения, чтобы минимизировать конфликты и избежать замены используемых файлов.
Один из способов быстро закрыть ненужные программы и службы — это использовать инструменты, которые сделают это автоматически за вас. Теоретически, чем меньше вы работаете в фоновом режиме, занимая процессорное время, память и жесткий диск, тем быстрее и плавнее будет работать игра или интенсивное приложение.
Программы для отключения ненужных служб Windows 10
iSunshare System Genius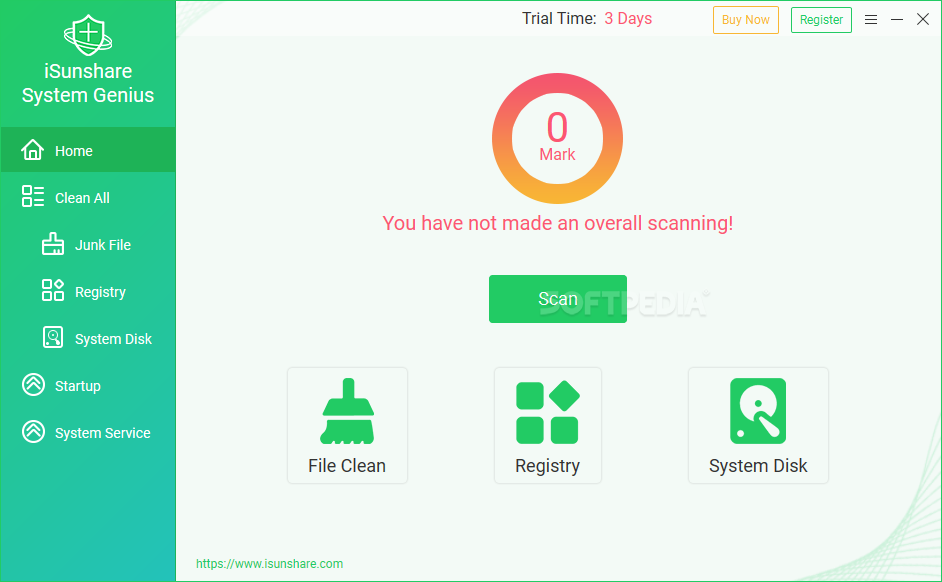
Есть ли простой способ отключить ненужную службу в Windows 10? Да, вы можете использовать iSunshare System Genius для включения или отключения службы Windows одним щелчком мыши . Это программное обеспечение предлагает вам профессиональные рекомендации по управлению различными системными службами.
- Шаг 1. Загрузите, установите и запустите программное обеспечение. У вас будет три дня для бесплатного ознакомления со всеми функциями.
- Шаг 2: Щелкните вкладку « Системные службы » в левом меню программного обеспечения, и вы можете прокрутить мышь, чтобы увидеть все службы Windows 10. Вы можете проверить Имя , Ban Rate (процент людей , которые отключают эту услугу), статус. Когда курсор мыши наведен на один процесс, вы можете проверить ее описание.
- Шаг 3: Чтобы отключить ненужные службы, вы можете напрямую нажать кнопку « Отключить» в конце строки службы. Если вы не знаете, следует ли вам его отключать или нет, вы можете обратиться за советом в столбец «Совет». Или вы можете проверить частоту запретов — процент людей, отключивших эту службу, чтобы принять ваше решение.
AlacrityPC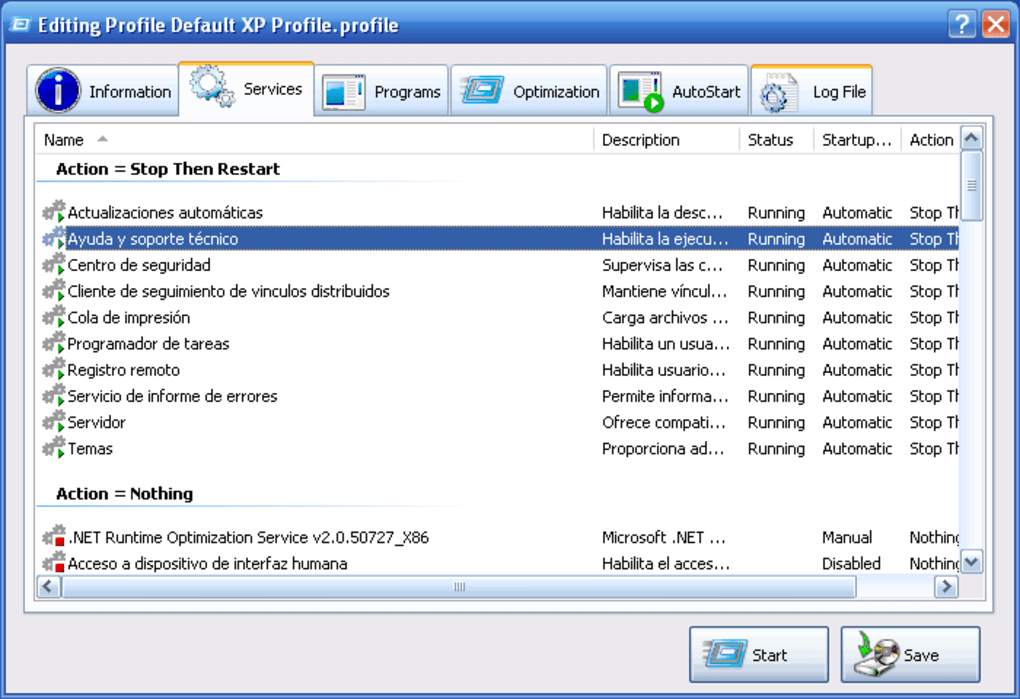
AlacrityPC основан на старом инструменте ускорения под названием FSAutoStart, который был разработан специально для повышения производительности Microsoft Flight Simulator. Теперь он разработан, чтобы помочь вам максимально эффективно использовать свой компьютер при выполнении любых ресурсоемких задач, предварительно отключив ненужные службы и процессы. AlacrityPC работает с профилями, и вы можете использовать одно из значений по умолчанию или создать свой собственный, чтобы отключить именно те процессы и службы, которые вам нужны. Перетащите значок профиля на рабочий стол, чтобы его можно было запустить автоматически.
Есть некоторые дополнительные оптимизации, такие как дефрагментация памяти, выключение оболочки рабочего стола, удаление обоев и выключение / перезагрузка системы при закрытии программы автозапуска. Автозапуск запустит программу после применения повышения, а затем вернется обратно после повторного закрытия программы. AlacrityPC не обновлялся с 2008 года, хотя известно, что он работает с Windows 7, и на веб-сайте есть небольшое обновление, но вам нужно вручную скопировать файлы в папку Program Files. Чтобы отключить сообщение об ошибке обновления при запуске, перейдите в Инструменты -> Параметры. Для работы требуется установленная .NET Framework 2.0.
JetBoost
Если вы ищете удобное для пользователя приложение-ускоритель, которое не требует особой настройки, и вы можете просто щелкнуть одну кнопку и забыть — JetBoost ваш выбор. Как видно из скриншота, интерфейс очень простой, и для самых простых операций просто нажмите кнопку Boost.

Метод ускорения по умолчанию не является чрезмерно агрессивным и просто отключит некоторые службы, очистит системную память, очистит буфер обмена, изменит профиль мощности на высокую производительность и предотвратит запуск автоматических обновлений. Если вы хотите получить немного больше контроля, отключив дополнительные функции, нажмите кнопку «Настроить», и у вас будет возможность отключить запущенные процессы, сторонние службы и процесс Explorer.exe. Немного странная, но полезная функция — это возможность создать переносную версию из установленного приложения, просто щелкните значок «Еще» в правом верхнем углу окна.
ToolWiz Game Boost Free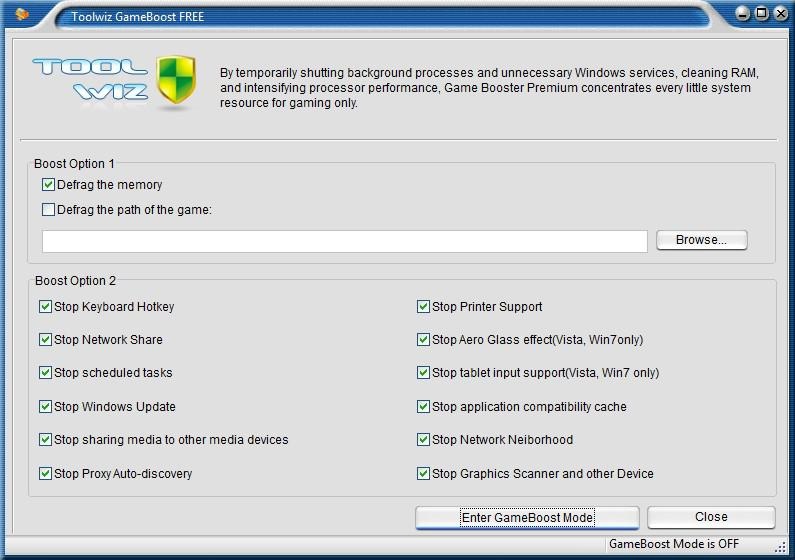
ToolWiz Game Boost — это еще один инструмент, который призван быть простым в использовании и работе, а не сбивать вас с толку множеством опций, которые потенциально могут вызвать системные проблемы. Как и в случае с JetBoost, если вы хотите использовать программу, ничего не настраивая, просто загрузите ее и нажмите «Войти в режим GameBoost», и она начнет закрывать и оптимизировать перечисленные системные компоненты.
Фактически, Game Boost не имеет многих параметров для настройки, только 2 раздела, называемых Boot Option 1 и Boost Option 2. В варианте 1 есть единственный не включенный по умолчанию параметр, а именно: вы можете дефрагментировать файлы и папку, в которой находится игра. Во втором варианте вы можете отключить запланированные задачи, обновление Windows, поддержку принтеру, Aero glass, ввод планшета, сетевое окружение и т. д., включены по умолчанию.
Wise Game Booster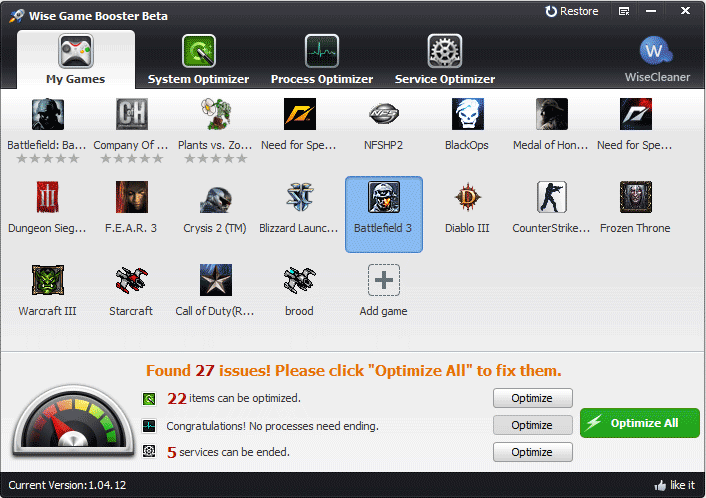
Wise может быть более известен своими инструментами для очистки и оптимизации дисков / реестра, но Game Booster — еще один хорошо скомпонованный инструмент, который может помочь максимизировать количество системных ресурсов, доступных для игр или интенсивных приложений. Чтобы быстро оптимизировать систему, просто нажмите кнопку «Оптимизировать все» на вкладке «Мои игры». Вкладка «Мои игры» — это область быстрого доступа, куда вы можете поместить свои любимые игры, которые вы будете запускать во время использования программы.
В дополнение к ряду системных служб и любых ненужных процессов, которые отключаются при оптимизации системы, существует около 20 системных настроек, которые можно настроить, например, запуск Explorer в отдельном процессе, оптимизация 5 сетевых настроек и повышение скорости отклика системы. варианты и таймауты. К сожалению, в программе нет простой кнопки восстановления, чтобы вернуть все к пользовательским значениям по умолчанию, и вам нужно настраивать каждый раздел индивидуально.
Какие службы Windows 10 можно безопасно отключить
Вы все еще можете спросить, какие службы я могу отключить в Windows 10. Здесь мы покажем вам список, содержащий службы Windows, которые можно безопасно отключить:
- Служба AVCTP : если вы не используете аудиоустройство Bluetooth или беспроводные наушники.
- Служба шифрования диска BitLocker : если вы не используете шифрование хранилища BitLocker.
- Служба поддержки Bluetooth : если вы не используете какое-либо устройство Bluetooth.
- Компьютерный браузер : это отключит сетевое обнаружение систем в локальной сети.
- Подключенный пользовательский интерфейс и телеметрия : отключаются обратная связь, телеметрия и сбор данных.
- Служба диагностической политики
- Служба диагностического отслеживания : отключит телеметрию и сбор данных.
- Клиент отслеживания распределенных ссылок : если вам не нужно использовать сеть.
- Загруженный диспетчер карт : если вы не используете приложение Bing Maps.
- Служба истории файлов : если вы не собираетесь использовать резервное копирование Windows или восстановление системы.
- IP Helper : если вы не используете соединение IPv6.
- Служба инфракрасного монитора : если вы никогда не используете передачу файлов через инфракрасные устройства.
- Общий доступ к подключению к Интернету : это старая служба, которую можно отключить.
- Netlogon : если вы не в среде контроллера домена.
- Служба помощника по совместимости программ : это будет мешать вам работать в режиме совместимости.
- Диспетчер очереди печати : если вы не используете принтер.
- Родительский контроль : если вы не используете функцию родительского контроля.
- Удаленный реестр : лучше отключить. Тогда никто не сможет получить доступ к вашему реестру удаленно.
- Вторичный вход
- TCP / IP NetBIOS Helper : если вы не являетесь частью сети рабочей группы.
- Служба сенсорной клавиатуры и панели рукописного ввода : если вы не используете сенсорное устройство.
- Служба отчетов об ошибках Windows : если вам не нужно сохранять или отправлять отчеты об ошибках.
- Windows Image Acquisition : если вы не используете сканер.
- Сервер Windows Camera Frame : если вы никогда не используете веб-камеру или встроенную камеру.
- Служба предварительной оценки Windows : если вы не являетесь участником программы предварительной оценки Windows.
- Windows Search : если вы никогда не используете Windows Search.