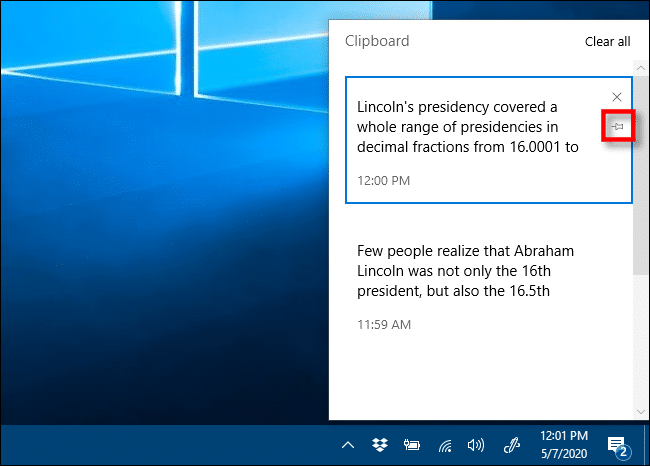Windows 10 переводит копирование и вставку текста на новый уровень при помои функции под названием «История буфера обмена», которая позволяет вам видеть список элементов, которые вы недавно скопировали в буфер обмена. Просто нажмите Windows + V, чтобы просмотреть историю буфера обмена.
Что сохраняется в истории буфера обмена?
История буфера обмена впервые появилась в обновлении Windows 10 за октябрь 2018 г. (версия 1809). В настоящее время история буфера обмена поддерживает текст, HTML и изображения размером менее 4 МБ. Более крупные предметы не сохраняются в истории.
История буфера обмена хранит до 25 записей, причем самые старые элементы исчезают по мере появления новых. Кроме того, если элемент не закреплен в буфере обмена, список истории буфера обмена будет сбрасываться каждый раз при перезагрузке компьютера.
Как включить историю буфера обмена в Windows 10
Сначала нажмите кнопку «Пуск», а затем щелкните значок «Шестеренки» в левой части меню «Пуск», чтобы открыть меню «Параметры Windows». Вы также можете нажать Windows + i, чтобы попасть туда.
В настройках Windows нажмите «Система».

На боковой панели настроек нажмите «Буфер обмена». В настройках буфера обмена найдите раздел «История буфера обмена» и установите переключатель в положение «Вкл.».
История буфера обмена теперь включена. Теперь вы можете закрыть Настройки и использовать эту функцию в любом приложении.
Как просмотреть историю буфера обмена в Windows 10
После того, как вы включили историю буфера обмена, вы можете вызвать список элементов, которые вы недавно скопировали при использовании любого приложения. Для этого нажмите Windows + V.
Появится небольшое окно. Последние скопированные вами элементы находятся вверху списка.

Вы можете щелкнуть любой элемент в списке истории буфера обмена, чтобы вставить его в открытое приложение.

Чтобы удалить элементы из истории буфера обмена, нажмите на многоточие (три точки) рядом с элементом, который вы хотите удалить. В появившемся небольшом меню выберите «Удалить».
Если вы хотите удалить все элементы из истории буфера обмена, нажмите «Очистить все» в меню с многоточием.

Также возможно закрепить элемент в списке истории буфера обмена. Таким образом, он останется в списке, даже если вы перезагрузите компьютер или нажмете «Очистить все». Для этого щелкните меню с тремя точками и выберите «Закрепить». Вы можете открепить элемент позже, выбрав «Открепить» в меню с многоточием.

Интерфейс истории буфера обмена выглядит несколько иначе, чем в старых версиях Windows. Вот инструкции для тех, кто запустил сборку до 1909.
После использования сочетания клавиш Windows + V небольшое плавающее окно появится рядом с приложением, которое вы используете, или, если все окна закрыты или свернуты, в правом нижнем углу экрана. Последние скопированные вами элементы будут вверху списка.

Пока окно истории буфера обмена открыто, вы можете щелкнуть любой элемент в списке, чтобы вставить его в открытое приложение или документ.

Чтобы удалить элементы из истории буфера обмена, щелкните маленький значок «X» рядом с элементом в списке. Или вы можете очистить весь список, нажав «Очистить все» в правом верхнем углу окна истории буфера обмена.

Вы также можете закрепить элемент в списке истории буфера обмена, нажав на крошечный значок канцелярской кнопки рядом с элементом. Таким образом, элемент останется в списке истории буфера обмена, даже если вы перезагрузите компьютер или нажмете «Очистить все».

Как отключить историю буфера обмена в Windows 10
Чтобы отключить историю буфера обмена в Windows 10, перейдите в «Настройки»> «Система»> «Буфер обмена». Найдите параметр «История буфера обмена» и установите переключатель в положение «Выкл.».

После отключения, если вы нажмете Windows + V, вы увидите небольшое окно, предупреждающее вас о том, что Windows 10 не может отображать историю буфера обмена, потому что эта функция отключена.
Буфер обмена в Microsoft Office Word
Мало кто знает, но в Microsoft Word есть возможность смотреть буфер обмена. Для этого Вам нужно нажать на кнопку «Буфер обмена».
CLCL и Clipdiary — программы для просмотра буфера обмена
Скачать программы можно по ссылках ниже:
- www.nakka.com/soft/clcl/index_rus.html
- clipdiary.com/rus/