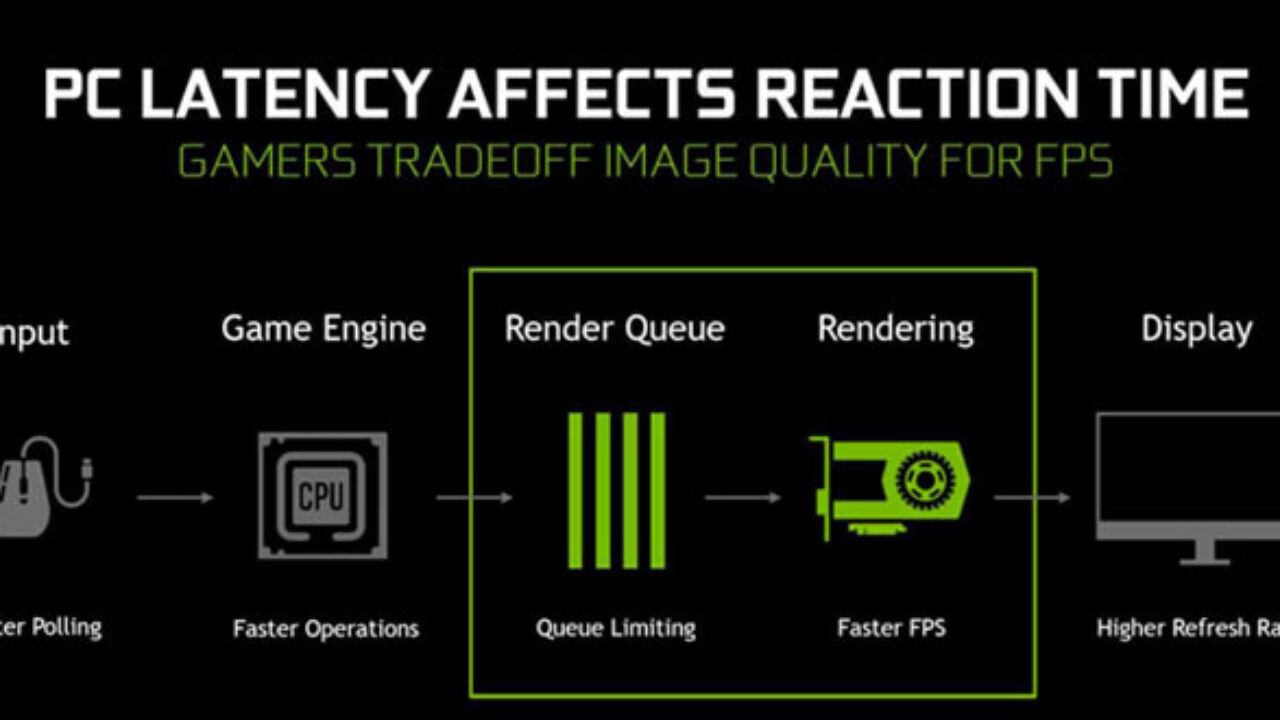Графические драйверы NVIDIA теперь предлагают «режим сверхнизкой задержки», предназначенный для соревнующихся геймеров и всех, кто хочет иметь самое быстрое время отклика на ввод в своих играх. Эта функция доступна для всех графических процессоров NVIDIA GeForce в Панели управления NVIDIA.
Что такое режим сверхнизкой задержки?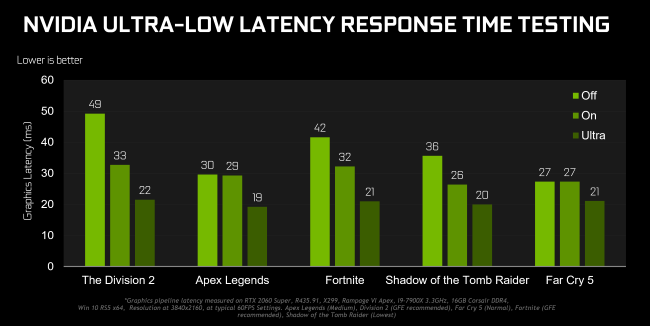
Графические движки помещают кадры для рендеринга графическим процессором в очередь, затем они отображаются на вашем ПК. Как объясняет NVIDIA , эта функция основана на функции «Максимальное количество предварительно обработанных кадров», которая присутствует в Панели управления NVIDIA более десяти лет. Она позволяла уменьшить количество кадров в очереди рендеринга.
В режиме «сверхнизкой задержки» кадры отправляются в очередь рендеринга непосредственно перед тем, как они понадобятся графическому процессору. Это, как говорит NVIDIA, «планирование только по временным рамкам». NVIDIA заявляет, что она «еще больше уменьшит задержку» по сравнению с использованием опции «Максимальное количество предварительно обработанных кадров».

Это работает со всеми графическими процессорами. Однако режим низкой задержки Nvidia работает только с DirectX 9 и DirectX 11. В играх с DirectX 12 и Vulkan «игра сама решает, когда поставить кадр в очередь», и графические драйверы NVIDIA не могут это контролировать.
Вот в каких случаях Вы можете захотеть использовать этот параметр:
«Режимы с низкой задержкой имеет наибольшее влияние, когда ваша игра привязана к графическому процессору, а частота кадров составляет от 60 до 100 кадров в секунду, что позволяет вам получить отзывчивость в играх с высокой частотой кадров без необходимости снижения графической точности»
Другими словами, если игра ограничена ЦП или у вас очень высокий или очень низкий FPS, это не слишком поможет. Если у вас есть задержка ввода в играх — например, задержка мыши — это часто просто результат низкого числа кадров в секунду (FPS), и этот параметр не решит эту проблему.
Предупреждение : это потенциально снизит ваш FPS. По умолчанию этот режим отключен, что, по словам NVIDIA, обеспечивает «максимальную производительность рендеринга». Для большинства людей это лучший вариант. Но для соревновательных многопользовательских игр вам понадобятся все крошечные преимущества, которые вы можете получить, в том числе меньшая задержка.
Как включить режим сверхнизкой задержки Nvidia
Вам понадобится версия графического драйвера NVIDIA 436.02 или новее , чтобы воспользоваться этой функцией. Вы можете обновить свой графический драйвер через приложение GeForce Experience или загрузить последнюю версию графического драйвера прямо с веб-сайта NVIDIA.
После этого запустите Панель управления NVIDIA. Для этого щелкните правой кнопкой мыши рабочий стол Windows и выберите «Панель управления NVIDIA».

Нажмите «Управление настройками 3D» в разделе «Настройки 3D» на левой боковой панели.
Выберите, как вы хотите включить режим сверхнизкой задержки. Чтобы включить его для всех игр в вашей системе, выберите «Глобальные настройки». Чтобы включить его для одной или нескольких конкретных игр, выберите «Настройки программы» и выберите игру, для которой вы хотите включить его.

Найдите в списке настроек «Low Latency Mode». Щелкните поле настройки справа от параметра и выберите в списке «Ультра».
При настройках по умолчанию «Выкл.» Движок игры будет ставить в очередь от одного до трех кадров за раз. Параметр «Вкл.» Заставляет игру ставить в очередь только один кадр, что аналогично настройке Max_Prerendered_Frames на 1 в старых драйверах NVIDIA. Параметр «Ультра» отправляет кадр «как раз вовремя», чтобы графический процессор мог его забрать — в очереди не будет кадра, ожидающего.

Нажмите кнопку «Применить», чтобы сохранить настройки. Теперь вы можете закрыть панель управления NVIDIA.

Помните, как мы указывали выше, во многих ситуациях эта опция может на самом деле снизить производительность! Мы рекомендуем включать его только для определенных игр и проверять свои настройки, чтобы увидеть, насколько хорошо она работает.
Если вы хотите отменить изменения и использовать настройки графического драйвера NVIDIA по умолчанию, вернитесь сюда и нажмите кнопку «Восстановить».
https://youtu.be/c47ZV9KhEz8